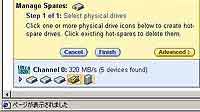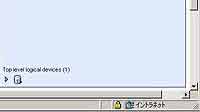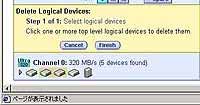[ホットスペアの作成]
|
|
ホットスペアを作成する場合、以下のハードディスクは使用しないでください。
|
以下の手順でホットスペアを作成します。
| 1 | 「Physical Devices」タブの |
||||
| 2 | 「Physical Devices」タブにあるホットスペアに設定するデバイスアイコンを選択する。
|
||||
| 3 | [Finish]をクリックする。
|
作成が完了すると、デバイスアイコンに「+」を表示し、ホットスペアを表します。
[ホットスペアの削除]
| 1 | 「Physical Devices」タブの |
| 2 | 「Physical Devices」タブのホットスペアを削除するデバイスアイコンを選択する。 |
| 3 | [Finish]をクリックする。 |
削除が完了すると、デバイスアイコンに表示していた「+」が消えます。
■アレイの削除
|
|
以下のアレイは削除することができません。
|
以下の手順でアレイを削除することができます。
| 1 | 「Logical Devices」タブの[Delete]をクリックする。 |
||||
| 2 | 「Logical Devices」タブの削除するアレイを選択する。
|
||||
| 3 | [Finish]をクリックする。
|
||||
| 4 | 確認ダイアログボックスで[OK]をクリックする。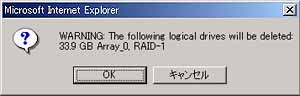
|
■ユーザーインタフェースオプション
[Options]をクリックすると、ASMBEのユーザーインタフェースを変更することができます。変更はドロップダウンリストから選択することで有効になります。
以下の項目を変更できます。
Second-Level Arrays
「Logical Devices」タブでセカンドレベルのアレイを表示するかどうかを指定します。
Background Update Frequency
ASMBEの表示の更新間隔を変更します。デフォルトは30秒で、他に15秒、1分、5分が選択できます。
Highlight on Mouseover
ASMBE画面のアレイまたはデバイス、チャネル、コントローラのアイコンにマウスカーソルを位置させると、このアイコンをアンバー色の枠で囲って表示することができます。この機能はデフォルトで有効です。ドロップダウンリストで「No」を選択すると、無効に設定することができます。
Popup Tool Tips
マウスカーソルを移動させ、デバイスまたはボタンの上にカーソルを位置付けたときに、ポップアップで情報を表示することができます。ボタンの場合は、そのボタンが持つ機能に関する情報を表示します。デバイスの場合は、追加情報を表示します。「Delayed」を選択した場合、短時間の遅延の後に情報を表示します。「Off」を選択した場合、機能を無効にします。「Immediate」を選択した場合、ただちにポップアップすることができます。
■イベント
[Events]をクリックするとサポートしているコントローラすべてのイベントメッセージを表示することができます。イベントメッセージは新たにウィンドウを開いて、以下の情報をイベントごとに表示します。
| ・ | イベントが発生した時間 | |
| ・ | イベントの重要度 | |
| ・ | イベントメッセージ |
イベントログをクリアするためにはウィンドウの下側にある[Clear Log]をクリックします。
■ヘルプ
[Help]をクリックすると「This Application」のタブを持つウィンドウが開きます。
「This Application」タブでは、アプリケーションのバージョンや名前についての情報を表示しています。