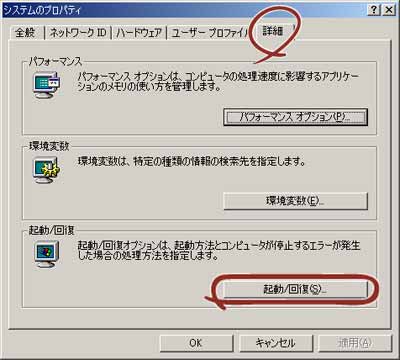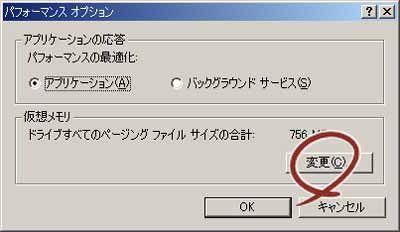本体標準装備の各種ドライバのインストールとセットアップを行います。
ここで記載されていないドライバのインストールやセットアップについてはドライバに添付の説明書を参照してください。
[内蔵フロッピーディスクドライブ(USB)が実装されている場合]
内蔵FDD(USB)をWindows 2000で使用するためには、以下の手順でドライバをインストールする必要があります。1 |
「EXPRESSBUILDER」CD-ROMをDVD-ROMドライブにセットする。 |
|||
2 |
スタートメニューから[設定]をポイントし、[コントロールパネル]をクリックする。 |
|||
3 |
[コントロールパネル]が開いたら、システムアイコンをダブルクリックし、システムのプロパティで、[ハードウェア]、[デバイスマネージャ]の順でクリックする。 |
|||
4 |
デバイスマネージャが起動したら、[その他のデバイス]-[NEC USB UF000x]にマウスカーソルを合わせて、右クリックを行い、[プロパティ]をクリックする。
|
|||
5 |
[NEC USB UF000x]プロパティが開いたら、[ドライバ]、[ドライバの更新]の順でクリックする。 |
|||
6 |
[デバイスドライバのアップグレードウィザード]が表示されますので、[次へ]クリックする。 |
|||
7 |
下記の画面が表示されるまで、表示される各画面で、[次へ]をクリックする。 下記の画面で[次へ]をクリックすると、ドライバの検索が開始されます。
|
|||
8 |
下記の画面が表示されたら[次へ]をクリックする。 ドライバのインストールが開始されます。
|
|||
9 |
下記の画面が表示されたら[完了]をクリックする。
|
|||
10 |
下記の画面が表示されることを確認し、[閉じる]をクリックする。
|
PROSetは、ネットワークドライバに含まれるネットワーク機能確認ユーティリティです。
PROSetを使用することにより、以下のことが行えます。
− アダプタ詳細情報の確認
− ループバックテスト、パケット送信テストなどの診断
− Teamingの設定
ネットワークアダプタ複数枚をチームとして構成することで、システムに耐障害性に優れた環境を提供し、装置とスイッチ間のスループットを向上させることができます。
このような機能を利用する場合は、PROSetが必要になります。PROSetをインストールする場合は、以下の手順に従ってください。
1 |
「EXPRESSBUILDER」CD-ROMをDVD-ROMドライブにセットする。 |
|
2 |
スタートメニューから[プログラム]、[アクセサリ]の順にポイントし、[エクスプローラ]をクリックする。 |
|
3 |
「<DVD-ROMのドライブレター>:\WINNT\W2K\NS4\PROSET\2KXPWS03」ディレクトリ内の「DXSETUP.EXE」アイコンをダブルクリックする。 [Intel(R) PRO Network Connections - Installshield ウィザード]が起動します。 |
|
4 |
[次へ]をクリックする。 |
|
5 |
使用許諾契約を読み、同意するならば[使用許諾契約の条項に同意します]を選択して[次へ]ボタンをクリックする。 |
|
6 |
[すべて]を選択して[次へ]ボタンをクリックする。 |
|
7 |
[インストール]をクリックする。 [InstallShieldウィザードを完了しました]ウィンドウが表示されます。 |
|
8 |
[完了]をクリックする。 |
|
9 |
システムを再起動させる。 以上で完了です。 |
| |
ドライバおよびPROSetに関する操作は、必ず本体装置に接続されたコンソールから管理者権限(Administrator等)でログインして実施してください。 OSのリモートデスクトップ機能によるリモートからの設定変更操作はサポートしておりません。 |
[ネットワークドライバ]
標準装備の2つのネットワークドライバは、システムのアップデート時に自動的にインストールされますが、転送速度とDuplexモードの設定が必要です。また、IPアドレスを設定する際、[インターネットプロトコル(TCP/IP)]のチェックボックスが外れている場合、チェックを付けてからIPアドレスの設定を行ってください。以下の手順に従って設定してください。
|
|
サービスの追加で、[ネットワークモニタ]を追加することをお勧めします。[ネットワークモニタ]は、[ネットワークモニタ]をインストールしたコンピュータが送受信するフレーム(またはパケット)を監視することができます。ネットワーク障害の解析などに有効なツールです。インストールの手順は、「ネットワークモニタのインストール」を参照してください。 |
必要に応じてプロトコルやサービスの追加/削除をしてください。[ネットワークとダイヤルアップ接続]からローカルエリア接続のプロパティダイアログボックスを表示させて行います。
ーPROSetがインストールされていない場合ー
1 |
「ローカルエリア接続のプロパティ」ダイアログボックスを開く。
|
|||||
2 |
[構成]をクリックする。 ネットワークアダプタのプロパティダイアログボックスが表示されます。 |
|||||
3 |
[詳細設定]タブをクリックし、[リンク速度とデュプレックス]をHUBの設定値と同じ値に設定する。 |
|||||
4 |
ネットワークアダプタのプロパティダイアログボックスの[OK]をクリックする。 以上で完了です。 |
ーPROSetがインストールされている場合ー
1 |
「ローカル エリア接続のプロパティ」ダイアログボックスを開く。
|
|||||
2 |
[構成]をクリックする。 [Intel PROSet]ダイアログボックスが表示されます。 |
|||||
3 |
[リンク]タブをクリックし、[リンク速度とデュプレックス]をハブの設定値と同じ値に設定する。 |
|||||
4 |
[Intel PROSet]ダイアログボックスの[OK]をクリックする。 以上で完了です。 |
1 |
OSを再起動し、ログオンする。 [新しいハードウェアの検出ウィザード]ダイアログボックスが表示されます。 |
|
2 |
[次へ]をクリックする。 |
|
3 |
[デバイスに最適なドライバを検索する(推奨)]ラジオボタンが選択されていることを確認し、[次へ]をクリックする。 |
|
4 |
[場所を指定]チェックボックスをチェックし、その他のチェックボックスのチェックを外し、[次へ]をクリックする。 [新しいハードウェアの検出ウィザード]ダイアログボックスが表示されます。 |
|
5 |
「EXPRESSBUILDER」CD-ROMをDVD-ROMドライブにセットし、ドライバの格納場所として以下を指定し、[OK]をクリックする。 [Intel(R) PRO/1000 PL Network Connection]の場合 [<DVD-ROMのドライブレター>:\WINNT\W2K\NS4\PRO1000\WS03XP2K] |
|
6 |
[次へ]をクリックする。 |
|
7 |
[完了]をクリックする。 再び [新しいハードウェアの検出ウィザード]ダイアログボックスが表示されます。上記2〜7の手順を参照し、インストールを行ってください。 ネットワークドライバ再インストール後、それぞれ転送速度とDuplexモードの設定が必要です。「転送速度とDuplexモードの設定手順」を参照し、設定し直してください。 |
オプションのネットワークボード(Express5800/110Ekの場合はN8104-112/111/86/119/120/121、Express5800/110GR-1d、110Rh-1の場合はN8104-112/111/86/119/120/121/122)を使用する場合について説明します。
「Express5800/110Ekの場合はN8104-112/111/86/119/120/121、Express5800/110GR-1d、110Rh-1の場合はN8104-112/111/86/119/120/121/122」を使用する場合は「EXPRESSBUILDER」CD-ROMに格納されているドライバをインストールしてください。
| [Express5800/110Ekの場合] |
| 「N8104-112/119/120/121」の場合 「<DVD-ROMのドライブレター>:\WINNT\W2K\NS4\PRO1000\WS03XP2K」 |
| 「N8104-111/86」の場合 「<DVD-ROMのドライブレター>:\WINNT\W2K\NS4\PRO100\WS03XP2K」 |
| [Express5800/110GR-1d、110Rh-1の場合] |
| 「N8104-112/119/120/121/122」の場合 「<DVD-ROMのドライブレター>:\WINNT\W2K\NS4\PRO1000\WS03XP2K」 |
| 「N8104-111/86」の場合 「<DVD-ROMのドライブレター>:\WINNT\W2K\NS4\PRO100\WS03XP2K」 |
「N8104-114」のネットワークボードを使用する場合は、添付されているCDかFDに格納されているドライバを使用してください。
なお、インストール手順が不明な場合は、添付されているネットワークドライバのインストール手順を参照してください。
<オプションボード用ネットワークドライバのインストール>
1 |
デバイスマネージャを起動する。 |
|||||||
2 |
[ネットワークアダプタ]→[Intel(R) PRO/100〜]または[Intel(R) PRO/1000〜]をダブルクリックする。 [Intel(R) PRO/100〜]または[Intel(R) PRO/1000〜]ダイアログボックスが表示されます。
|
|||||||
3 |
[ドライバ]タブを選択し、[ドライバの更新]をクリックする。 [ハードウェアの更新ウィザード]が表示されます。 |
|||||||
4 |
[一覧または特定の場所からインストールする(詳細)]を選択し、[次へ]をクリックする。 |
|||||||
5 |
[次の場所で最適のドライバを検索する]を選択し、[次の場所を含める]にチェックを入れ、
と入力し、[次へ]をクリックする。 ドライバの検索が開始され、検索後にインストールが始まります。しばらくすると[ハードウェアの更新ウィザードの完了]画面が表示されます。 |
|||||||
6 |
[完了]をクリックする。 以上で完了です。 |
[アダプタフォルトトレランス(AFT)/アダプティブロードバランシング(ALB)]
アダプタフォルトトレランス(AFT)とは、複数のアダプタでグループを作り、使用されているアダプタに障害が発生した場合自動的にグループ内の他のアダプタに処理を移行させるものです。また、アダプティブロードバランシング(ALB)とは、複数のアダプタでグループを作り、サーバから送受信パケットをグループすべてのアダプタから行うことにより、スプールパケットを向上させるものです。この機能はAFT 機能を含んでいます。AFT/ALB 機能を使用する場合は以下の手順に従ってセットアップしてください。
1 |
デバイスマネージャより、ネットワークアダプタのプロパティを開く。 |
|
2 |
チーム化のタグを選択し、「その他のアダプタとチーム化する(T)」にチェックを入れ、[新規チーム]をクリックする。 |
|
3 |
チームの名前を入力後、[次へ]をクリックする。 |
|
4 |
チームに含めるアダプタをチェックし、[次へ]をクリックする。 |
|
5 |
チームモードの選択で、「アダプタフォルトトレランス」、「アダプティブロードバランシング」のいずれかを選択し、[次へ]をクリックする。 |
|
6 |
「完了」のボタンをクリックする。 |
|
7 |
デバイスマネージャより、上記で設定したチーム名のデバイスのプロパティを開く。「設定」のタグを選択し、[チームの編集]をクリックする。 |
|
8 |
チーム内のアダプタで、プライマリに設定する場合、ドライバを選択し、「プライマリの設定)」をクリックする。チーム内のアダプタで、セカンダリに設定する場合、ドライバを選択し、[セカンダリの設定(S)]をクリックする。 両方の設定が終了した場合、[OK]をクリックして画面を閉じる。 |
| |
|
グラフィックスアクセラレータドライバは、以下の<グラフィックスアクセラレータドライバのインストール>手順に従ってインストールしてください。
<グラフィックスアクセラレータ(N8105-45)のドライバについて>
既に運用中の装置において、グラフィックスアクセラレータ(N8105-45)ボードの取り付け/取り外しを行う場合は、すでにインストール済みのグラフィックスアクセラレータドライバを削除する必要があります。| |
標準装備のグラフィックスアクセラレータドライバとグラフィックスアクセラレータ(N8105-45) ドライバを同時にインストールしないでください。 |
次の手順にしたがって作業をすすめてください。
1 |
スタートメニューから[設定]-[コントロール]の順でポイントし、[プログラムの追加と削除]をクリックする。 |
|
2 |
プログラム一覧からお使いのグラフィックスアクセラレータドライバ を選択し、[変更と削除] をクリックする。 標準装備のグラフィックスアクセラレータドライバを削除する場合: [Matrox Graphics Software(remove only)] グラフィックスアクセラレータ(N8105-45)ドライバを削除する場合: [ATI Display Driver] |
|
3 |
以降はメッセージに従ってアンインストールをする。 アンインストール後、画面の指示に従ってシステムを再起動します。 |
|
4 |
グラフィックスアクセラレータドライバをインストールする。 |
|
5 |
次の<グラフィックスアクセラレータドライバのインストール>を参照しドライバのインストールを行う。 以上で完了です。 |
<グラフィックスアクセラレータドライバのインストール>
グラフィックスアクセラレータドライバのインストールを行う前に、すでにインストールされたグラフィックスアクセラレータドライバが削除されていることを確認してください。| |
標準装備のグラフィックスアクセラレータドライバとグラフィックスアクセラレータ(N8105-45)ドライバの両方をインストールしないでください。 |
次の手順にしたがって作業をすすめてください。
1 |
「EXPRESSBUILDER」CD-ROMをDVD-ROMドライブにセットする。 |
|||
2 |
スタートメニューから[プログラム]-[アクセサリ]の順でポイントし、[エクスプローラ]をクリックする。 |
|||
3 |
グラフィックスアクセラレータドライバをインストールする。 標準装備のグラフィックスアクセラレータドライバの場合: 「<DVD-ROMのドライブレター>:\WINNT\W2K\VIDEO\MATROX」ディレクトリ内の[SETUP.EXE]アイコンをダブルクリックする。 グラフィックスアクセラレータ(N8105-45)ドライバの場合: 「<DVD-ROMのドライブレター>:\WINNT\W2K\VIDEO\ES1000」ディレクトリ内の[SETUP.EXE]アイコンをダブルクリックする。
|
|||
4 |
以降はメッセージに従って作業を進める。 途中、「デジタル署名が見つかりません。」というメッセージが表示された場合は、[はい]をクリックし、インストールを続けてください。 |
|||
5 |
インストール後、システムを再起動する。 以上で完了です。 |
[USB2.0ドライバ]
USB2.0ドライバは、システムのアップデートを行うと自動的にインストールされます。[SCSIコントローラ(N8103-95)を追加接続する場合]
システムにSCSIコントローラ(N8103-95)を追加接続する場合、OSのプラグアンドプレイ機能が動作し、ドライバが自動でインストールされますが、その後ドライバのアップデートが必要です。システムのアップデートを実施する事でドライバが適用されます。
■障害処理のためのセットアップ
障害が起きたとき、より早く、確実に障害から復旧できるように、あらかじめ次のようなセットアップをしておいてください。
[メモリダンプ(デバッグ情報)の設定]
本体内のメモリダンプ(デバッグ情報)を採取するための設定です。| |
メモリダンプの注意
|
次の手順に従って設定します。
1 |
スタートメニューの[設定]をポイントし、[コントロールパネル]をクリックする。 [コントロールパネル]ダイアログボックスが表示されます。 |
|||||||||
2 |
[システム]アイコンをダブルクリックする。 [システムのプロパティ]ダイアログボックスが表示されます。 |
|||||||||
3 |
[詳細]タブをクリックする。 |
|||||||||
4 |
[起動/回復]をクリックする。
|
|||||||||
5 |
テキストボックスにデバッグ情報を書き込む場所を入力し、[OK]をクリックする。 <Dドライブに「MEMORY.DMP」というファイル名で書き込む場合> D:MEMORY.DMP
|
|||||||||
6 |
[パフォーマンスオプション]をクリックする。
|
|||||||||
7 |
[仮想メモリ]ボックスの[変更]をクリックする。
|
|||||||||
8 |
[選択したドライブのページングファイルサイズ]ボックスの[初期サイズ]を推奨値以上に変更し、[設定]をクリックする。
|
|||||||||
9 |
[OK]をクリックする。 設定の変更内容によってはシステムを再起動するようメッセージが表示されます。 メッセージに従って再起動してください。 |