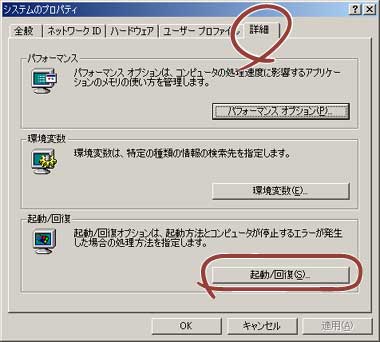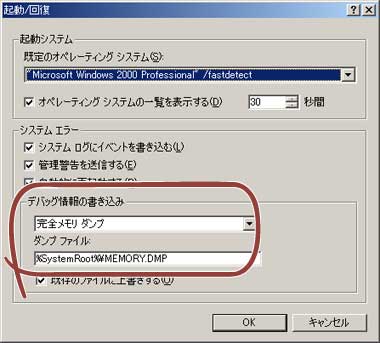本体標準装備の各種ドライバのインストールとセットアップを行います。
ここで記載されていないドライバのインストールやセットアップについてはドライバに添付の説明書を参照してください。
[ネットワークアダプタの詳細設定]
標準装備のネットワークドライバは、自動的にインストールされますが、転送速度とDuplexモードの設定が必要です。以下の手順に従って設定してください。ネットワークドライバを削除してしまった場合は、システムを再起動してください。自動的にインストールされます。
サービスの追加で、[ネットワークモニタ]を追加することをお勧めします。[ネットワークモニタ]は、[ネットワークモニタ]をインストールしたコンピュータが送受信するフレーム(またはパケット)を監視することができます。ネットワーク障害の解析などに有効なツールです。インストールの手順は、ユーザーズガイドを参照してください。また、必要に応じてプロトコルやサービスの追加/削除をしてください。[ネットワーク接続]からローカルエリア接続のプロパティダイアログボックスを表示させて行います。
1 |
「ローカル エリア接続のプロパティ」ダイアログボックスを開く。 [標準のスタートメニューモードの手順]
|
|||||
2 |
[構成]をクリックする。 [Broadcom NetXtreme Gigabit Ethernetのプロパティ]ダイアログボックスが表示されます。 |
|||||
3 |
[詳細設定]タブをクリックし、[リンク速度とデュプレックス]をハブの設定値と同じ値に設定する。 |
|||||
4 |
[Broadcom NetXtreme Gigabit Ethernetのプロパティ]ダイアログボックスの[OK]をクリックする。 以上で完了です。 |
標準装備のネットワークドライバは、自動的にインストールされますが、転送速度とDuplexモードの設定が必要です。また、IPアドレスを設定する際、[インターネットプロトコル(TCP/IP)]のチェックボックスが外れている場合、チェックを付けてからIPアドレスの設定を行ってください。
<PROSetがインストールされていない場合>
|
1
|
デバイスマネージャを起動する。 |
|
|
2
|
ネットワークアダプタの(Intel(R) PRO/1000 MT Network Connection)をダブルクリックする。 |
|
|
3
|
[詳細設定]タブをクリックし、[リンク速度とデュプレックス]設定をハブの設定と同じ値に設定する。 |
|
|
4
|
PROSetダイアログボックスの[OK]をクリックする。 以上で完了です。 |
<PROSetがインストールされている場合>
|
1
|
デバイスマネージャを起動する。 |
|
|
2
|
ネットワークアダプタの(Intel(R) PRO/1000 MT Network Connection)をダブルクリックする。 |
|
|
3
|
[リンク]タブをクリックし、[速度とデュプレックス(S)]設定をハブの設定と同じ値に設定する。 |
|
|
4
|
PROSetダイアログボックスの[OK]をクリックする。 以上で完了です。 |
[オプションのネットワークボードのドライバ]
オプションのネットワークボード(N8104-111/112/119/120)を使用する場合は、下記のインストール方法に従って、ドライバのインストールをしてください。
| [N8104-111]のボード名のドライバ [<CD-ROMのドライブレター>:\WINNT\W2K\NS1\PRO100\WS03XP2K] [N8104-112/119/120]のボード名のドライバ [<CD-ROMのドライブレター>:\WINNT\W2K\NS1\PRO1000\WS03XP2K] |
<オプションボード用ネットワークドライバのインストール>
オプションボード用のネットワークドライバのインストール手順を次に示します。|
1
|
デバイスマネージャを起動する。 |
|
|
2
|
[イーサネットコントローラ]をダブルクリックする。 ダイアログボックスが表示されます。 |
|
|
3
|
[ドライバ]タブを選択し、[ドライバの更新]をクリックする。 [ハードウェアの更新ウィザード]が表示されます。 |
|
|
4
|
[一覧または特定の場所からインストールする(詳細)]を選択し、[次へ]をクリックする。 |
|
|
5
|
[次の場所で最適のドライバを検索する]を選択し、[次の場所を含める]にチェックを入れ、以下のどちらかを入力し[次へ]をクリックする。 [N8104-111]のボード名のドライバ [<CD-ROMのドライブレター>:\WINNT\W2K\NS1\PRO100\WS03XP2K] [N8104-112/119/120]のボード名のドライバ [<CD-ROMのドライブレター>:\WINNT\W2K\NS1\PRO1000\WS03XP2K] ドライバの検索が開始され、検索後インストールが始まります。しばらくすると、[ハードウェアの更新ウィザードの完了]画面が表示されます。 |
|
|
6
|
[完了]をクリックする。 以上で完了です。 |
PROSetは、ネットワークドライバに含まれるネットワーク機能確認ユーティリティです。PROSetを使用することにより、以下のことが行えます。
− アダプタ詳細情報の確認
− ループバックテスト、パケット送信テストなどの診断
− Teamingの設定
ネットワークアダプタ複数枚をチームとして構成することで、サーバに耐障害性に優れた環境を提供し、サーバスイッチ間のスループットを向上させることができます。このような機能を利用する場合は、PROSetが必要になります。PROSetをインストールする場合は、以下の手順に従ってください。
|
1
|
「EXPRESSBUILDER」CD-ROMを光ディスクドライブにセットする。 |
|
|
2
|
スタートメニューから[すべてのプログラム]、[アクセサリ]の順にポイントし、[エクスプローラ]をクリックする。 |
|
|
3
|
「<CD-ROMのドライブレター>:\WINNT\W2K\NS1\PROSET\2KXPWS03」ディレクトリ内の「DXSETUP.EXE」アイコンをダブルクリックする。 [Intel(R) PROSet- Installshield ウィザード]が起動します。 |
|
|
4
|
[次へ]をクリックする。 |
|
|
5
|
[同意する]をクリックする。 |
|
|
6
|
デフォルトのままで、[次へ]をクリックする。 |
|
|
7
|
[インストール]をクリックする。 [InstallShield ウィザードを完了しました]ウィンドウが表示されます。 |
|
|
8
|
[閉じる]をクリックする。 |
|
|
9
|
システムを再起動する。 以上で完了です。 |
|
|
ドライバおよびPROSetに関する操作は、必ず本体装置に接続されたコンソールから管理者権限(Administrator等)でログインして実施してください。OSのリモートデスクトップ機能によるリモートからの設定変更操作はサポートしておりません。 |
[AFT/ALBのセットアップ]
アダプタフォルトトレランス(AFT)とは、複数のアダプタでグループを作り、使用されているアダプタに障害が発生した場合自動的にグループ内の他のアダプタに処理を移行させるものです。また、アダプティブロードバランシング(ALB)とは、複数のアダプタでグループを作り、サーバから送信パケットをグループすべてのアダプタから行うことにより、スプールパケットを向上させるものです。この機能はAFT機能を含んでいます。AFT/ALB機能を使用する場合は以下の手順に従ってセットアップしてください。|
1
|
デバイスマネージャより、ネットワークアダプタのプロパティを開く。 |
|
|
2
|
チーム化のタグを選択し、「その他のアダプタとチーム化する(T)」にチェックを入れ、[新規チーム]をクリックする。 |
|
|
3
|
チームの名前を入力後、[次へ]をクリックする。 |
|
|
4
|
チームに含めるアダプタをチェックし、[次へ]をクリックする。 |
|
|
5
|
チームモードの選択で、「アダプタフォルトトレランス」、「アダプティブロードバランシング」のいずれかを選択し、[次へ]をクリックする。 |
|
|
6
|
[完了]をクリックする。 |
|
|
7
|
デバイスマネージャより、上記で設定したチーム名のデバイスのプロパティを開く。 「設定」のタグを選択し、[チームの編集]をクリックしてください。 |
|
|
8
|
チーム内のアダプタで、プライマリに設定する場合、ドライバを選択し、「プライマリの設定)」をクリックする。 チーム内のアダプタで、セカンダリに設定する場合、ドライバを選択し、[セカンダリの設定(S)]をクリックしてください。 両方の設定が終了した場合、[OK]をクリックして画面を閉じてください。 |
|
|
9
|
「スイッチのテスト」をクリック後、スイッチのテスト画面が表示されたら、「テストの実行」をクリックして実行する。 実行結果、問題なしのメッセージが表示されれば、テスト完了です。 |
AFT/ALBのセットアップは、ドライバインストール後、必ず再起動した後に行う必要があります。アダプタフォルトトレランス(AFT)のグループとして指定するアダプタは、同一ハブ、異なるハブのどちらの接続でも使用できますが、異なるハブに接続する場合は、すべて同一LAN(同一セグメント)上に存在する必要があるため、カスケード接続にしてください。アダプティブロードバランシング(ALB)を使用する場合は、スイッチングハブにのみ接続できます。マザーボードまたはオプションのネットワークボードを交換する場合、必ずチームを削除し、交換後にチームを再作成してください。
本体またはグラフィックスアクセラレータボードに添付の説明書とディスク(フロッピーディスクかCD-ROM)を使用してドライバをインストール後、必要に応じて表示の設定などを行ってください。
サウンドドライバは、購入時にインストール済みです。システムの修復や再セットアップの際は、システムのアップデートを行うと自動的にインストールされます。
USB2.0ドライバは、購入時にインストール済みです。システムの修復や再セットアップの際は、システムのアップデートを行うと自動的にインストールされます。
[SCSIコントローラ(N8103-95)を追加接続する場合]
■障害処理のためのセットアップ
障害が起きたとき、より早く確実に障害から復旧できるように、あらかじめ次のようなセットアップをしておいてください。
[メモリダンプ(デバッグ情報)の設定]
|
|
メモリダンプの注意
|
|