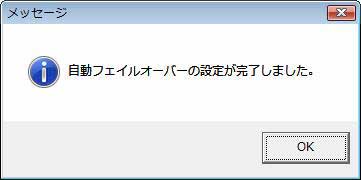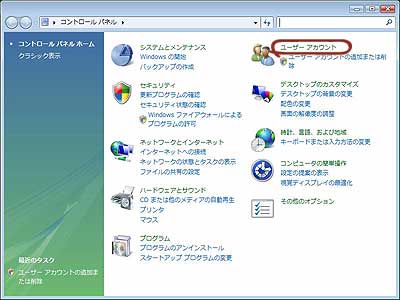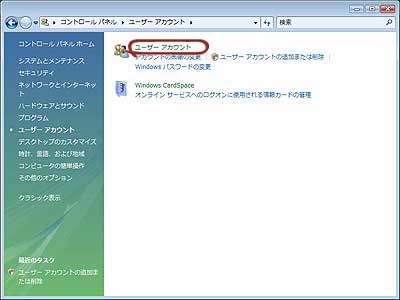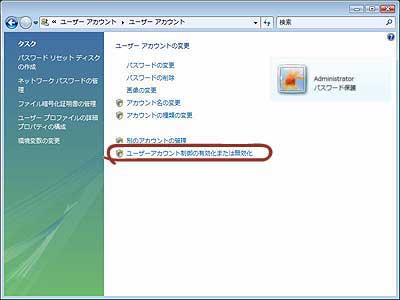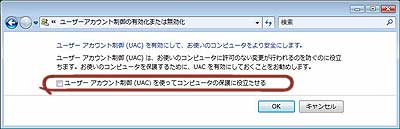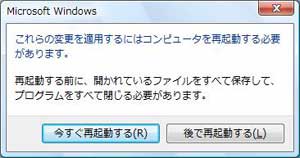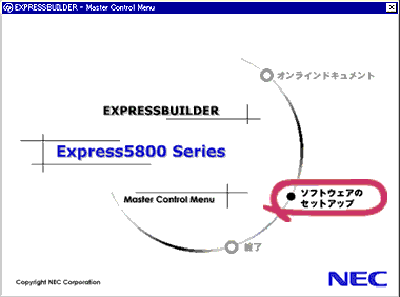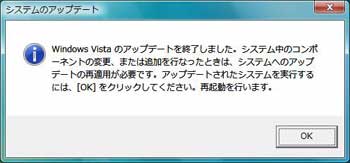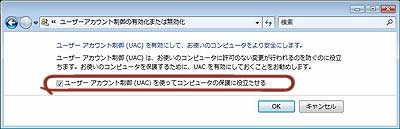| 1 |
本体の電源をONにする。 |
||||
| 2 |
本体の光ディスクドライブに バックアップ DVD-ROM または Windows Vista DVD-ROM
をセットする。 |
||||
| 3 |
システムを再起動する。 <Ctrl>+<Alt>+<Del>キーを押すか、電源をOFF/ON し再起動してください。
DVD-ROMからシステムが起動します。 Windows のインストール画面が表示されなかった場合は、<Enter>キーが正しく押されていません。システムの電源をONし直してから始めてください。 |
||||
| 4 |
[Windowsのインストール]画面が表示されたら、言語とその他の項目を入力してから[次へ]をクリックする。 <バックアップDVD-ROMの場合> [インストールするオペレーティングシステムを選択してください]画面で、[次へ]をクリックする。 <Windows Vista DVD-ROMの場合>
|
||||
5 |
[ライセンス条項をお読みください。]画面で、条項の内容を確認する。 同意する場合は、[条項に同意します]にチェックを入れ[次へ]をクリックします。 |
||||
6 |
[インストールの種類]画面が表示されたら、インストールの種類を選択する。 ここでは、[カスタム(詳細)]をクリックします。
|
||||
7 |
[Windows のインストール場所を選択してください]画面で、[ドライブオプション(詳細)]−[新規]をクリックする。
|
||||
8 |
インストールするパーティションサイズを指定し[適用]をクリックする。
|
||||
9 |
[Windows のインストール場所を選択してください]画面で、作成したパーティションを選択し[次へ]をクリックする。 次のメッセージが表示され、 Windowsのインストールが開始します。
|
||||
10 |
Windows のインストール後、Windows のセットアップを開始する。 画面の指示に従って必要な設定や表示内容を確認し[次へ]をクリックし進めてください。 - ユーザー名・パスワードを入力する。 - コンピュータ名を入力する。 - Windows を自動的に保護するよう設定する。 - 時間と日付の設定の確認をする。 - 本装置の現在の場所を選択する画面が表示される場合があります。 適切な場所を選択してください。 |
||||
11 |
[ありがとうございます]のメッセージが表示されるので [開始]をクリックする。 Windows Vista 画面が表示されます。 パスワードを入力し、システムにログオンします。 光ディスクドライブから、バックアップDVD-ROMまたは Windows Vista DVD-ROMを取り出してください。 |
||||
|
12
|
自動フェイルオーバーの設定を参照して自動フェイルオーバーの設定を行う。 |
||||
|
13
|
システムのアップデートを参照してシステムのアップデートを行う。 |
||||
|
14
|
ドライバのインストールと詳細設定を参照してドライバのインストールと詳細設定をする。 |
■自動フェイルオーバーの設定
自動フェイルオーバーの設定を行うと、Windows Vistaに問題が発生して起動できなくなった際にWinREが起動し、自動で修復を行います。
|
|
|
|
1
|
本体の電源をONにする。 |
|||
|
2
|
バックアップDVD-ROMを光ディスクドライブにセットする。 |
|||
|
3
|
バックアップDVD-ROMをセットしたら、リセットする(<Ctrl> + <Alt> + <Delete>キーを押す)か、電源をOFF/ONして本体を再起動する。 |
|||
|
4
|
画面上部に「Press any key to boot from CD or DVD...」が表示されたら、<Enter>キーを押す。 |
|||
|
5
|
[Windowsのインストール]画面が表示されたら、<Shift>キー+<F10>キーを押す。 コマンドプロンプトが起動します。 |
|||
|
6
|
次のコマンドラインを実行する。 recovery\recenv |
|||
|
7
|
[システム回復オプション]画面で[次へ]を選択する。
|
|||
|
8
|
[システム回復オプションメニュー]画面から「リカバリセットアップメニュー」を選択する。 |
|||
|
9
|
[リカバリセットアップメニュー]画面から「自動フェイルオーバーの設定」を選択し、[次へ]をクリックする。 |
|||
|
10
|
次のメッセージが表示されたら[OK]をクリックする。
|
■システムのアップデート
システムのアップデートはExpress5800 シリーズに必要なドライバを適用します。
また、バックアップDVD-ROMをご使用の場合はライセンス認証の手続きを行いますので、必ずシステムをアップデートしてください。
|
|
次の場合も必ずシステムのアップデートを行ってください。
|
| 1 |
管理者権限のあるアカウントで、システムにログオンする。 |
||
| 2 |
スタートメニューから[コントロールパネル]−[ユーザーアカウント]をクリックする。
|
||
| 3 |
[ユーザーアカウント]をクリックする。
|
||
| 4 |
次の画面が表示されるので、[ユーザーアカウント制御の有効化または無効化]をクリックする。
|
||
5 |
次の画面で、[ユーザーアカウント制御(UAC)を使ってコンピュータの保護に役立たせる]のチェックをはずし[OK]をクリックする。
|
||
6 |
[今すぐ再起動する]をクリックし、システムを再起動する。
|
||
7 |
「EXPRESSBUILDER」CD-ROMを光ディスクドライブにセットする。 マスターコントロールメニューが表示されます。 |
||
8 |
[ソフトウェアのセットアップ]を左クリックし、[システムのアップデート]をクリックする。
|
||
9 |
メッセージの内容を確認し、[OK]をクリックする。
|
||
10 |
次のメッセージが表示されたら、システムのアップデートは終了なので[OK]をクリックする。
|
||
11 |
システムのシャットダウン開始後、ただちに「EXPRESSBUILDER」CD-ROMを光ディスクドライブから取り出す。 Windows Vista 画面が表示されます。 パスワードを入力し、システムにログオンします。 |
||
12 |
スタートメニューから[コントロールパネル]−[ユーザーアカウント]をクリックする。
|
||
13 |
[ユーザーアカウント]をクリックする。
|
||
14 |
次の画面が表示されるので、[ユーザーアカウント制御の有効化または無効化]をクリックする。
|
||
15 |
次の画面で、[ユーザーアカウント制御(UAC)を使ってコンピュータの保護に役立たせる]のチェックを入れ[OK]をクリックする。
|
||
16 |
[今すぐ再起動する]をクリックし、システムを再起動する。
|