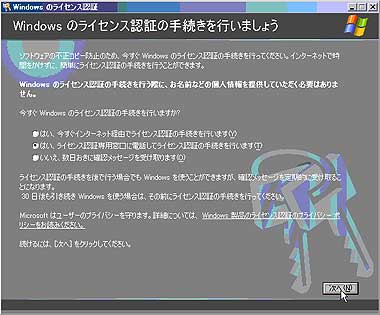本体標準装備の各種ドライバのインストールとセットアップを行います。
ここで記載されていないドライバのインストールやセットアップについてはドライバに添付の説明書を参照してください。
PROSetは、ネットワークドライバに含まれるネットワーク機能確認ユーティリティです。
PROSetを使用することにより、以下のことが行えます。
− アダプタ詳細情報の確認
− ループバックテスト、パケット送信テストなどの診断
− Teamingの設定
ネットワークアダプタ複数枚をチームとして構成することで、システムに耐障害性に優れた環境を提供し、装置とスイッチ間のスループットを向上させることができます。
このような機能を利用する場合は、PROSetが必要になります。PROSetをインストールする場合は、以下の手順に従ってください。
| 1 |
「EXPRESSBUILDER」CD-ROMをDVD-ROMドライブにセットする。 |
|
| 2 |
エクスプローラを起動する。 <標準のスタートメニューモードの手順> スタートメニューから[エクスプローラ]をクリックする。 <クラシックスタートメニューモードの手順> スタートメニューから[プログラム]、[アクセサリ]の順にポイントし、[エクスプローラ]をクリックする。 |
|
| 3 |
「<DVD-ROMのドライブレター>:\WINNT\DOTNET\NS4\PROSET\2KXPWS03」ディレクトリ内の「DXSETUP.EXE」アイコンをダブルクリックする。 [Intel(R) PROSet - Installshield ウィザード]が起動します。 |
|
| 4 |
[次へ]をクリックする。 |
|
| 5 |
[使用許諾契約の条項に同意します]を選択し、[次へ]をクリックする。 |
|
| 6 |
[すべて]を選択して[次へ]をクリックする。 |
|
| 7 |
[インストール]をクリックする。 [InstallShield ウィザードを完了しました]ウィンドウが表示されます。 |
|
| 8 |
[完了]をクリックする。 |
|
| 9 |
システムを再起動する。 以上で完了です。 |
[アダプタフォルトトレランス(AFT)/
アダプティブロードバランシング(ALB)のセットアップ]
AFT/ALB機能を使用する場合は、以下の手順にしたがってセットアップしてください。
| 1 |
デバイスマネージャより、ネットワークアダプタのプロパティを開く。 |
|
| 2 |
チーム化のタグを選択し、「その他のアダプタとチーム化する(T)」にチェックを入れ、[新規チーム]をクリックする。 |
|
| 3 |
チームの名前を入力後、[次へ]をクリックする。 |
|
| 4 |
チームに含めるアダプタをチェックし、[次へ]をクリックする。 |
|
5 |
チームモードの選択で、「アダプタフォルトトレランス」、「アダプティブロードバランシング」のいずれかを選択し、[次へ]をクリックする。 |
|
6 |
[完了]をクリックする。 |
|
7 |
デバイスマネージャより、上記で設定したチーム名のデバイスのプロパティを開く。「設定」のタグを選択し、[チームの編集]をクリックする。 |
|
8 |
チーム内のアダプタで、プライマリに設定する場合、ドライバを選択し、「プライマリの設定」をクリックする。 チーム内のアダプタで、セカンダリに設定する場合、ドライバを選択し、「セカンダリの設定(S)」をクリックしてください。 両方の設定が終了した場合、[OK]をクリックして画面を閉じてください。 |
|
9 |
「スイッチのテスト」をクリック後、スイッチのテスト画面が表示されたら、「テストの実行」をクリックして実行する。 実行結果、問題なしのメッセージが表示されれば、テスト完了です。 |
アダプタフォルトトレランス(AFT)のグループとして指定するアダプタは、同一ハブ、異なるハブのどちらの接続でも使用できますが、異なるハブに接続する場合は、すべて同一LAN(同一セグメント)上に存在する必要があるため、カスケード接続にしてください。
アダプティブロードバランシング(ALB)を使用する場合は、スイッチングハブにのみ接続できます
マザーボードまたはオプションのネットワークボードを交換する場合、必ずチームを削除し、交換後にチームを再作成してください。
[ネットワークドライバ]
標準装備のネットワークアダプタは、システムのアップデート時に自動的にインストールされますが、 転送速度とDuplexモードの設定が必要です。以下の手順に従って設定してください。また、IPアドレスを設定する際、[インターネットプロトコル(TCP/IP)]のチェックボックスが外れている場合、チェックを付けてからIPアドレスの設定を行ってください。
| |
サービスの追加で、[ネットワークモニタ]を追加することをお勧めします。[ネットワークモニタ]は、[ネットワークモニタ]をインストールしたコンピュータが送受信するフレーム(またはパケット)を監視することができます。ネットワーク障害の解析などに有効なツールです。インストールの手順は、ユーザーズガイドを参照してください。 |
必要に応じてプロトコルやサービスの追加/削除をしてください。[ネットワーク接続]からローカルエリア接続のプロパティダイアログボックスを表示させて行います。
1 |
「ローカルエリア接続のプロパティ」ダイアログボックスを開く。 <標準のスタートメニューモードの手順>
<クラシックスタートメニューモードの手順>
|
|||||||||
2 |
[構成]をクリックする。 [Intel PROSet]ダイアログボックスが表示されます。 |
|||||||||
3 |
[リンク]タブをクリックし、[リンク速度とデュプレックス]をハブの設定値と同じ値に設定する。 |
|||||||||
4 |
[Intel PROSet]ダイアログボックスの[OK]をクリックする。 以上で完了です。 |
1 |
「ローカル エリア接続のプロパティ」ダイアログボックスを開く。 <標準のスタートメニューモードの手順>
<クラシックスタートメニューモードの手順>
|
|||||||||
2 |
[構成]をクリックする。 ネットワークアダプタのプロパティダイアログボックスが表示されます。 |
|||||||||
3 |
[詳細設定]タブをクリックし、[リンク速度とデュプレックス]をハブの設定値と同じ値に設定する。 |
|||||||||
4 |
ネットワークアダプタのプロパティダイアログボックスの[OK]をクリックする。 以上で完了です。 |
<再インストール>
ネットワークドライバは、自動的にインストールされます。手動でのインストールを行う必要はありません。[オプションのネットワークのドライバ]
オプションのネットワークボード(N8104-115/88) を使用する場合について説明します。「N8104-115/88」を使用する場合は、「EXPRESSBUILDER」CD-ROMに格納されているドライバをインストールしてください。
| 「N8104-115」のボード名ドライバ 「<DVD-ROMのドライブレター>:\WINNT\DOTNET\NS4\PRO1000\WS03XP2K」 |
| 「N8104-88」のボード名ドライバ 「<DVD-ROMのドライブレター>:\WINNT\DOTNET\NS4\PRO100\WS03XP2K」 |
<オプションボード用ネットワークドライバのインストール>
1 |
デバイスマネージャを起動する。 |
|||
2 |
[ネットワークアダプタ]→[Intel(R) PRO/100〜]または[Intel(R) PRO/1000〜]をダブルクリックする。 [Intel(R) PRO/100〜]または[Intel(R) PRO/1000〜]ダイアログボックスが表示されます。
|
|||
3 |
[ドライバ]タブを選択し、[ドライバの更新]をクリックする。 [ハードウェアの更新ウィザード]が表示されます。 |
|||
4 |
[一覧または特定の場所からインストールする(詳細)]を選択し、[次へ]をクリックする。 |
|||
5 |
[次の場所で最適のドライバを検索する]を選択し、[次の場所を含める]にチェックを入れ、
と入力し、[次へ]をクリックする。 [ドライバファイルの検索]に表示されたパースを確認し[次へ]をクリックするともう一度パースの確認画面出てくるので、[次へ]をクリックする。 ドライバの検索が開始され、検索後にインストールが始まります。しばらくすると[ハードウェアの更新ウィザードの完了]画面が表示されます。 |
|||
6 |
[完了]をクリックする。 以上で完了です。 |
[グラフィックスアクセラレータドライバ]
標準装備のグラフィックスアクセラレータドライバは、システムのアップデート時に自動的にインストールされます。| |
N8115-02アドバンスドリモートマネージメントカードを装着してのリモートKVMコンソールの利用を標準でサポートしています。専用ドライバをインストールする必要はありません。 |
<再インストール手順>
| 1 |
「EXPRESSBUILDER」CD-ROMをDVD-ROMドライブにセットし、スタートメニューの[プログラム]、[アクセサリ]の順にポイントし、[エクスプローラ]をクリックする。 |
|||
| 2 |
「<DVD-ROMのドライブレター>:\WINNT\DOTNET\VIDEO」ディレクトリ内の[SETUP.EXE]アイコンをダブルクリックする。 |
|||
| 3 |
メッセージに従って、作業を進める。 ドライバのインストールが開始されます。
|
|||
| 4 |
「EXPRESSBUILDER」CD-ROMをDVD-ROMドライブから取り出し、画面の指示に従ってシステムを再起動する。 |
[ディスクアレイコントローラ(N8103-80)を追加接続する場合]
<Windows Server 2003にてService Pack1を適用していないシステムをご使用の場合>
システムにディスクアレイコントローラ(N8103-80)を追加接続する場合OSのプラグアンドプレイ機能が動作しますが、ドライバは自動でインストールされません。以下の手順でドライバをインストールしてください。
1 |
スタートメニューから[コントロールパネル]−[管理ツール]−[コンピュータの管理]から[デバイスマネージャ]を起動する。 |
|
2 |
デバイスマネージャでその他のデバイスとして登録されているRAIDコントローラをダブルクリックする。 |
|
3 |
[ドライバの更新]をクリックする。 |
|
4 |
ハードウェアの更新ウィザードが表示されるので、「一覧または特定の場所からインストールする(詳細)」を選択し、[次へ]をクリックする。 |
|
5 |
「次の場所で最適のドライバを検索する」を選択し、[リムーバブルメディア(フロッピー、CD-ROMなど)を検索]チェックボックスをチェックする。 |
|
| 6 |
フロッピーディスクドライブに「Windows Server 2003 OEM-DISK for EXPRESSBUILDER」をセットして、[次へ]をクリックする。 |
|
| 7 |
[完了]をクリックする。 |
以上でドライバのインストールは完了です。
画面の指示に従ってシステムを再起動してください。
<Windows
Server 2003にてService Pack 1を適用しているシステムまたは
Windows Server 2003 R2をご使用の場合>
以下の手順でドライバをインストールしてください。
1 |
スタートメニューから[コントロールパネル]−[管理ツール]−[コンピュータの管理]から[デバイスマネージャ]を起動する。 |
|
2 |
SCSIとRAIDコントローラの「LSI Logic Megaraid SCSI 320-1」をダブルクリックする。 |
|
3 |
[ドライバの更新]をクリックする。 |
|
4 |
ハードウェアの更新ウィザードが表示されるので、「一覧または特定の所からインストールする(詳細)」を選択し、[次へ]をクリックする。 |
|
5 |
「次の場所で最適のドライバを検索する」を選択し、[リムーバブルメディア(フロッピー、CD-ROMなど)を検索]チェックボックスをチェックする。 |
|
| 6 |
フロッピーディスクドライブに「Windows Server 2003 OEM-DISK for EXPRESSBUILDER」をセットして、[次へ]をクリックする。 |
|
| 7 |
[完了]をクリックする。 |
以上でドライバのインストールは完了です。
画面の指示に従ってシステムを再起動してください。
[Boot.iniファイルで使用可能なスイッチオプションについて]
Boot.iniファイルを編集することで、様々なスイッチオプションを使用することができます。使用可能なオプションについては、以下を参照してください。| ● | サポート技術情報-KB833721 Windows XPおよびWindows Server 2003のBoot.iniファイルで使用可能なスイッチオプション 4GBを超えるメモリを搭載できる装置では /PAE オプションの設定を行うことで 4GB を超えるメモリを使用できるようになります。 /PAE オプションは、サポートされている製品が限定されています。 以下のマイクロソフトサポート技術情報を参照して確認してください。 |
||||||||||||
| ● | サポート技術情報-KB291988 4GB RAMチューニング機能と物理アドレス拡張のスイッチの説明 以下に編集例を示します。 |
||||||||||||
|
|||||||||||||
以上でBoot.iniへの編集は終了です。
|
■ライセンス認証の手続きについて
Windows Server 2003をご使用いただくためには、Windows Server 2003のライセンス認証の手続きが必要です。ライセンス認証の手続きを次に示します。
| |
Windows Server 2003 R2 をご使用の場合は、手続きの必要はありません。 |
1 |
スタートメニューから[ファイル名を指定して実行]をクリックする。 [名前(O):]に以下を入力し[OK]をクリックする。 oobe/msoobe /a
|
|
2 |
以下のメッセージが表示されたら、[次へ]をクリックする。
|
|
3 |
以下のメッセージに従って、ライセンス認証の手続きを行う。
|
■障害処理のためのセットアップ
障害が起きたときに障害からより早く、確実に復旧できるようセットアップをしてください。詳細な手順についてはユーザーズガイドの「障害処理のためのセットアップ」をご覧ください。