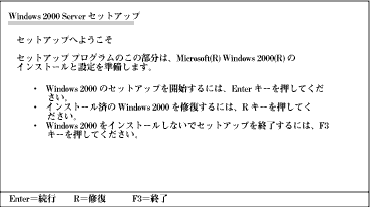OSを動作させるために必要なファイルが破損した場合は、「修復プロセス」を使ってシステムを修復してください。
| |
|
次の手順に従ってシステム修復ディスクではなく、ディスクの中の情報を使って修復してください。
1 |
EXPRESSBUILDERを使って「サポートディスク」を作成する。 「Windows 2000 OEM-DISK for EXPRESSBUILDER」を作成します。「導入編」の「サポートディスクとは」を参照してください。 |
|||||||||
2 |
システムの電源をONにする。 |
|||||||||
3 |
本装置のDVD-ROMドライブにWindows 2000 CD-ROMをセットする。
|
|||||||||
4 |
Windows 2000 CD-ROMをDVD-ROMドライブにセットしたら、リセットする(<Ctrl>+<Alt>+<Delete>キーを押す)か、電源をOFF/ONして本装置を再起動する。 |
|||||||||
5 |
<RAIDコントローラやSCSIコントローラ、オプションの内蔵フロッピーディスクドライブ(USB)を取りつけていない場合> 画面の指示に従って手順9まで進む。 画面上部に「Setup is inspecting your computer's
hardware configuration...」が表示されている間に<F6>キーを押す。
|
|||||||||
|
6
|
以下のメッセージが表示されたら<S>キーを押す。
以下のメッセージが表示されます。
オプションの内蔵フロッピーディスクドライブ(USB)が 実装されている場合 :手順7へ進む 実装されていない場合:手順8へ進む |
|||||||||
|
7
|
Windows 2000 Setup Driver for Internal FDD(USB)を内蔵フロッピーディスクドライブ(USB)にセットし、<Enter>キーを押す。 内蔵フロッピーディスクドライブ(USB)のドライバリストが表示されます。 「NEC USB FDD Windows 2000」を選択し、<Enter>キーを押してください。 手順6の画面に戻りますので、起動用ハードディスクドライブをディスクアレイコントローラに接続している場合は手順8へ進んでください。 |
|||||||||
|
8
|
手順1で作成したサポートディスクをフロッピーディスクドライブにセットし、<Enter>キーを押す。 SCSIアダプタのリストが表示されます。 |
|||||||||
|
9
|
SCSIアダプタリストから以下のいずれかを選択し、<Enter>キーを押す。
以降は画面の指示に従ってセットアップしてください。
|
|||||||||
10 |
<R>キーを押して修復オプションを選択する。 |
|||||||||
11 |
キーボードの種類を選択する。 |
|||||||||
12 |
選択を求められたら、<R>キーを押してシステム修復処理を選択する。
|
|||||||||
13 |
選択を求められたら、次のうちのどちらかを選択する。 [手動修復](<M>キーを押す) 高度なユーザーかシステム管理者以外はこのオプションを選択しないでください。このオプションを使うと、システムファイル、パーティションブートセクタおよびスタートアップ環境の問題を修復することができます。 [高速修復](<F>キーを押す) このオプションは使い方がとても簡単で、ユーザーは何もする必要はありません。このオプションを選択すると、システム修復ディスクプログラムが、システムファイル、システムディスクのパーティションブートセクタおよびスタートアップ環境(システムに複数のオペレーティングシステムがインストールされている場合)に関連した問題の修復を開始します。 |
|||||||||
14 |
画面に表示される指示に従って操作し、システム修復ディスクを挿入するよう求める画面では、<L>キーを押す。 ディスクの検査後、システムは一度再起動されます。
|
|||||||||
15 |
手順5〜14を繰り返す。 修復処理が開始されます。 修復処理の間に、見つからないファイルや破損したファイルが、ハードディスク上C:\I386のファイルかシステムパーティションのsystemroot\Repairフォルダのファイルに置き換えられます。こうして置き換えられたファイルは、セットアップ以降に行った構成の変更を一切反映していません。 |
|||||||||
16 |
画面に表示される指示に従って操作する。 障害が検出されたファイルの名前を控えておくと、システムがどのように破損していたのかを診断するのに役立ちます。 |
|||||||||
17 |
修復に成功した場合は処理を終了する。 コンピュータが問題なく再起動したことで置き換えられたファイルがハードディスクに正しくコピーされたことがわかります。 |